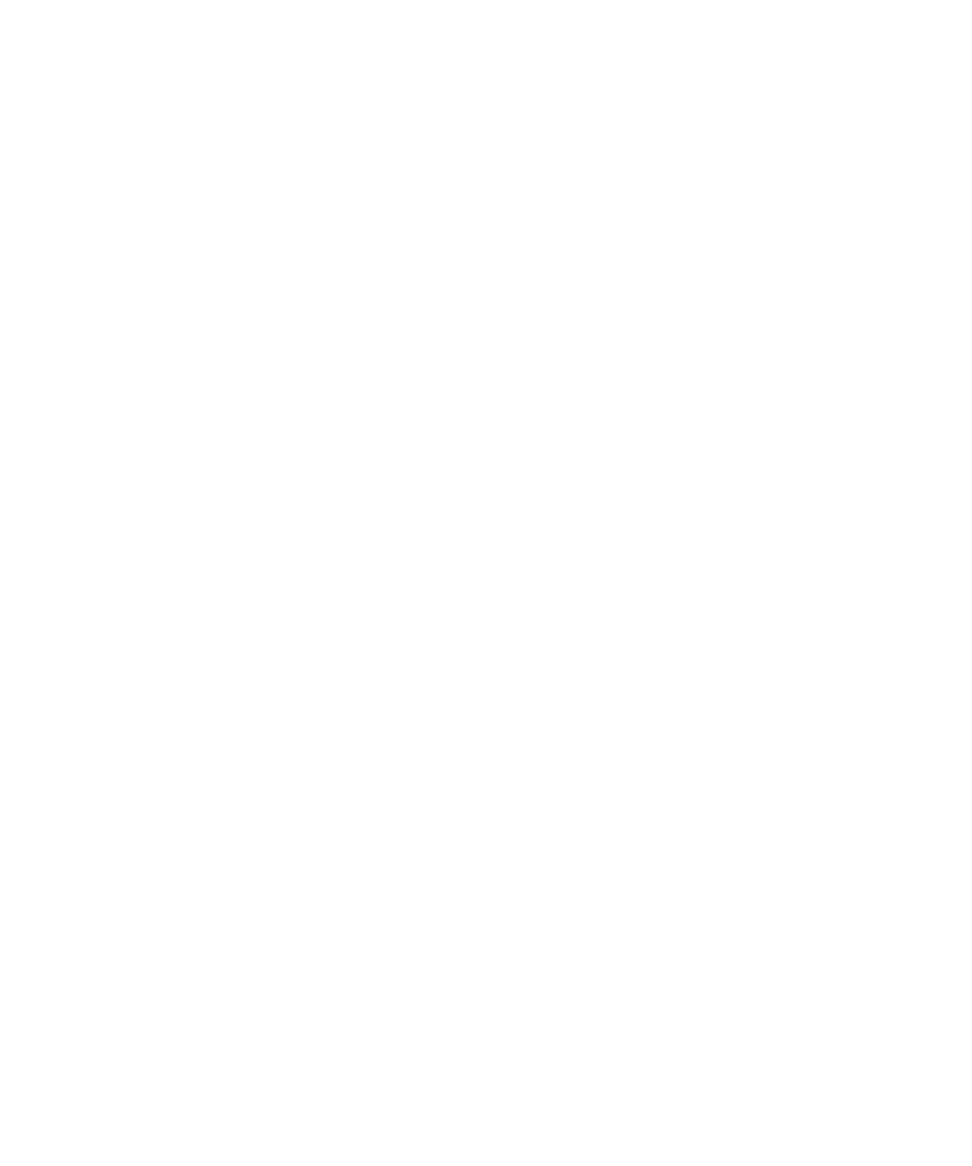
Ajustar la cantidad de información de texto o puntuación mediante gestos
Cuando aprende a utilizar el BlackBerry Screen Reader, puede ajustar una mayor cantidad de información. Cuando se
haya familiarizado lo suficiente con el dispositivo BlackBerry, podrá reducir el grado de detalle para incluir menos
información. Por ejemplo, cuando el BlackBerry Screen Reader se para al final de una frase, quizá no sea necesario que el
lector de pantalla indique que hay un punto o un signo de exclamación.
Puede ajustar dos tipos de cantidad de información en el BlackBerry Screen Reader. La cantidad de información de texto
incluye palabras que no son de contenido, como etiquetas, el elemento actual de todos los elementos de la lista y
sugerencias de navegación. La cantidad de información de puntuación incluye la cantidad de puntuación que se lee.
Cuando activa el BlackBerry Screen Reader, puede utilizar gestos para completar las tareas.
Sugerencia: Si su dispositivo BlackBerry tiene un panel táctil, los gestos de deslizamiento que aparecen en estas
instrucciones pueden realizarse mediante el panel táctil o en la pantalla.
1.
Con el BlackBerry Screen Readeractivado, deslice un dedo hacia abajo y a la derecha para acceder al modo de
tareas rápidas.
2.
Toque con un dedo para abrir la configuración del BlackBerry Screen Reader.
3.
Para establecer la cantidad de información de texto, siga estos pasos:
a.
Deslice el dedo hacia la derecha para desplazarse a través de las opciones de configuración hasta que llegue a
Cantidad de información.
b.
Toque Cantidad de información con un dedo para establecer el punto de mirada.
c.
Toque con un dedo para activar el campo Cantidad de información como punto de mirada y abra la lista
desplegable de opciones.
d.
Toque con un dedo para establecer el punto de mirada en las opciones de poca o mucha cantidad de
información.
e.
Toque dos veces con un dedo para realizar su elección.
4.
Para establecer la cantidad de información de puntuación, siga estos pasos:
a.
Toque Cantidad de información de la puntuación con un dedo para establecer el punto de mirada.
b.
Toque dos veces con un dedo para activar el campo Cantidad de información de la puntuación como punto de
mirada.
c.
Toque con un dedo para establecer el punto de mirada en la opción de cantidad de información de puntuación
seleccionada.
d.
Toque dos veces con un dedo para realizar su elección.
Pasados tres segundos, el dispositivo sale del modo de tareas rápidas.
Ajustar la cantidad de información de texto o puntuación mediante la
configuración del dispositivo
1.
En la pantalla de inicio, deslice el dedo hacia abajo desde la parte superior de la pantalla.
Guía del usuario
Configuración
208
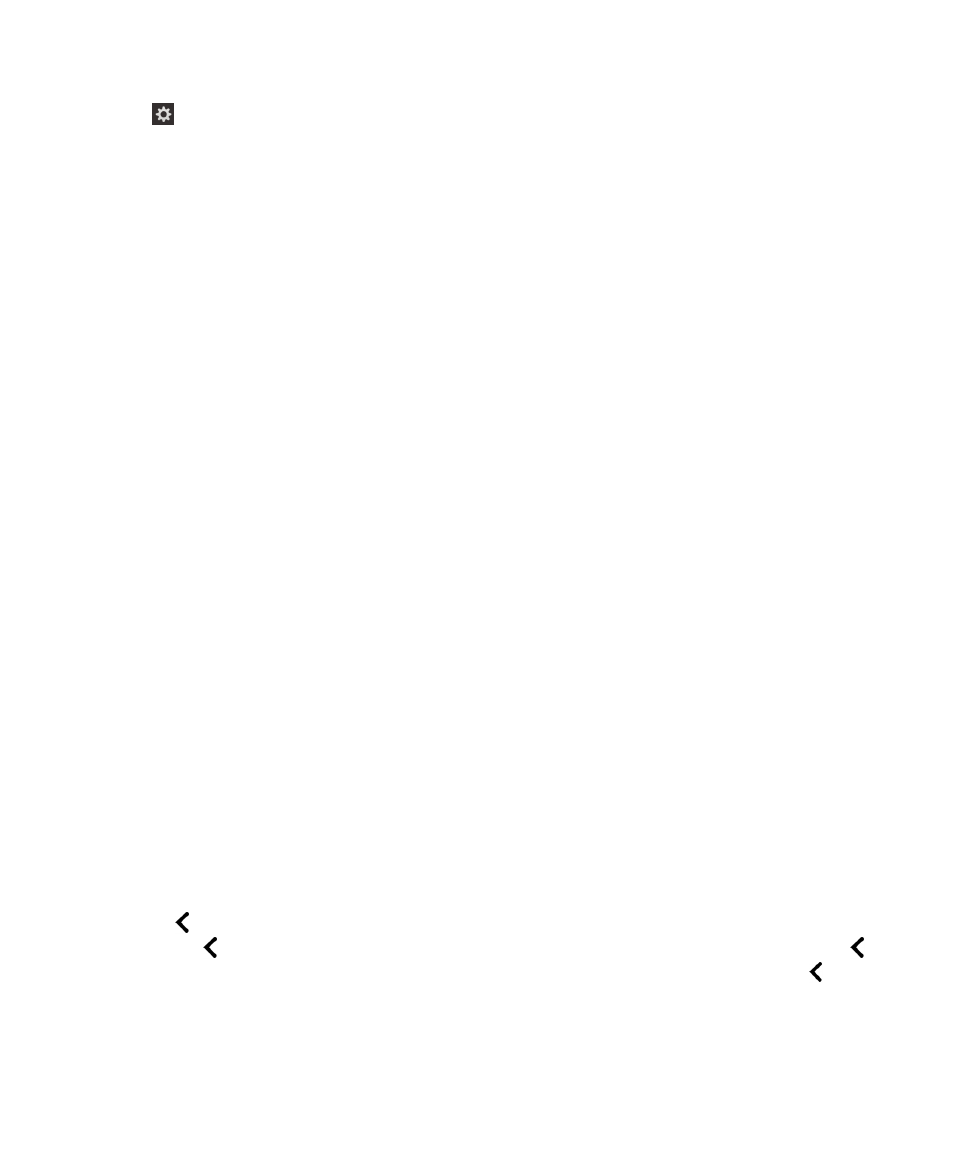
2.
Toque
Configuración para establecer el punto de mirada. A continuación, toque dos veces para activar el
menú Configuración.
3.
Toque Accesibilidad para establecer el punto de mirada. A continuación, toque dos veces para activar la opción
Accesibilidad.
4.
Toque Lector de pantalla para establecer el punto de mirada. A continuación, toque dos veces para activar la opción
Lector de pantalla.
5.
Para establecer la cantidad de información de texto, siga estos pasos:
a.
Toque Cantidad de información con un dedo para establecer el punto de mirada.
b.
Toque con un dedo para activar el campo Cantidad de información como punto de mirada y abra la lista
desplegable de opciones.
c.
Toque con un dedo para establecer el punto de mirada en las opciones de poca o mucha cantidad de
información.
d.
Toque dos veces con un dedo para realizar su elección.
6.
Para establecer la cantidad de información de puntuación, siga estos pasos:
a.
Toque Cantidad de información de la puntuación con un dedo para establecer el punto de mirada.
b.
Toque con un dedo para activar el campo Cantidad de información de la puntuación como punto de mirada y
abra la lista desplegable de opciones.
c.
Toque Ninguna en la lista desplegable si no desea que se sustituya ninguna puntuación por su equivalente
hablado.
d.
Toque Alguna si desea que se sustituyan los siguientes símbolos por su equivalente hablado: # (número), $
(dólar), % (símbolo de porcentaje), & ("y" comercial), * (asterisco), + (signo más), / (barra oblicua), = (igual), @
(arroba) y ^ (acento circunflejo).
e.
Toque La mayoría si desea incluir la lista anterior, más los símbolos siguientes: "(comillas), ( (paréntesis de
apertura), ) (paréntesis de cierre), - (guion), _ (guion bajo), : (dos puntos), ; (punto y coma), < (corchete angular
izquierdo), > (corchete angular derecho), [ (corchete de apertura), ] (corchete de cierre), \ (barra oblicua
inversa), | (barra vertical), ` (acento grave o apóstrofe), ~ (virgulilla), { (llave de apertura) y } (llave de cierre).
f.
Toque Todo si desea incluir todos los símbolos anteriores y además los siguientes: ? (signo de interrogación) y !
(signo de exclamación).
g.
Una vez que haya establecido el punto de mirada en una de las opciones en la lista desplegable, toque dos
veces con un dedo para realizar su elección.
7.
Cierre la configuración del BlackBerry Screen Reader de una de las formas siguientes:
• Para minimizar la pantalla, deslice el dedo hacia arriba desde la parte inferior de la pantalla. Si el dispositivo tiene
un panel táctil, procure no tocarlo cuando deslice el dedo hacia arriba para desbloquear la pantalla. Deslice el
dedo hacia arriba desde el lado izquierdo o el lado derecho del panel táctil. Con el punto de mirada en la
aplicación minimizada, toque dos veces con dos dedos para cerrar la aplicación.
• Toque
en la esquina inferior izquierda de la pantalla para establecer el punto de mirada. A continuación, toque
dos veces
en la esquina inferior izquierda de la pantalla para volver a la pantalla Accesibilidad. Toque
en la
esquina inferior izquierda de la pantalla para establecer el punto de mirada. A continuación, toque
en la
esquina inferior izquierda de la pantalla para volver a la pantalla Configuración del sistema. Con el punto de
mirada en la aplicación minimizada, toque dos veces con dos dedos para cerrar la aplicación.
Guía del usuario
Configuración
209