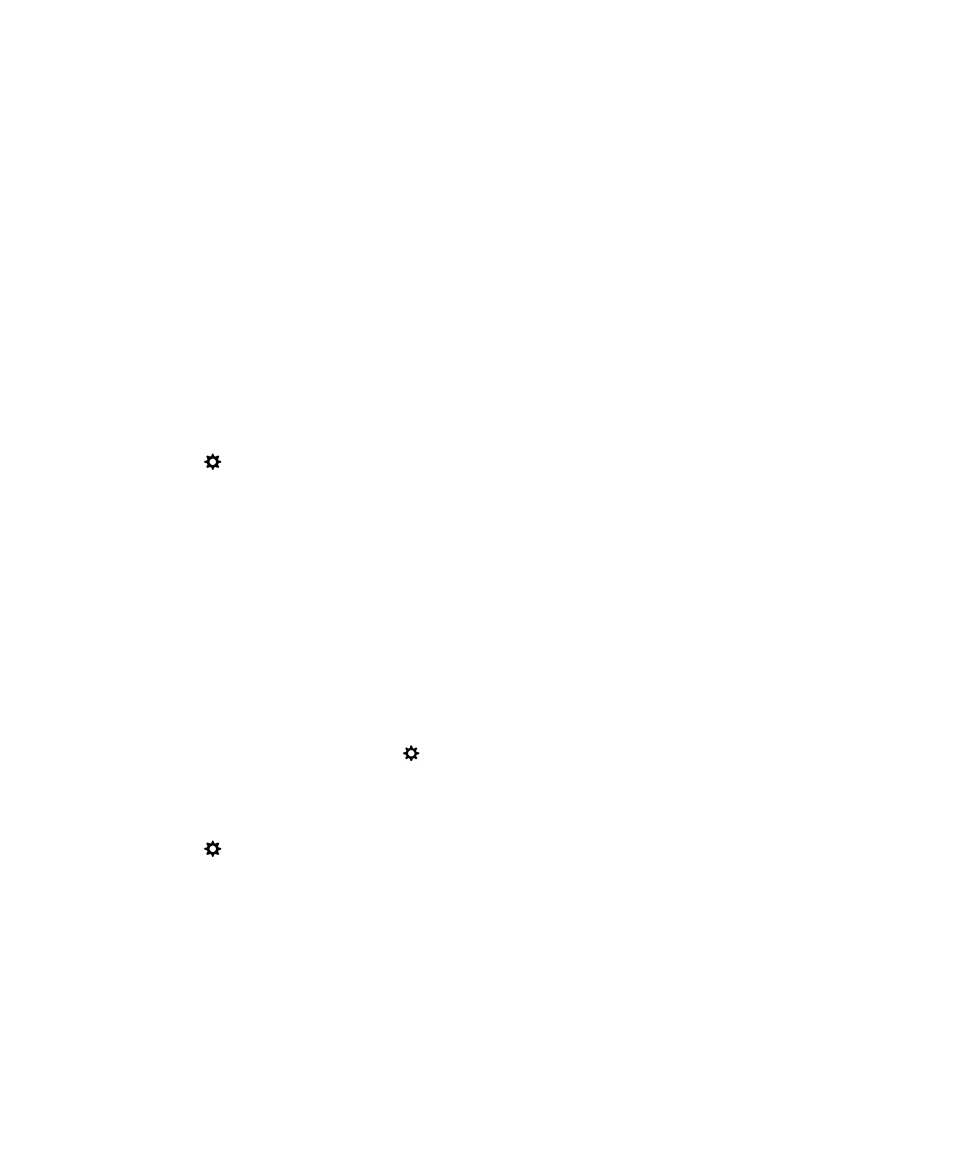
Tanúsítvány importálása a számítógépről
1.
Tegye a következők egyikét:
• Ha a tanúsítványt USB-kapcsolaton keresztül szeretné hozzáadni, csatlakoztassa a BlackBerry készüléket a
számítógéphez USB-kábellel. Adja meg a készüléke jelszavát a számítógépen, ha szükséges.
• A Profil hozzáadása ikon A tanúsítvány importálásához a Wi-Fi kapcsolat használatával húzza az ujját lefelé a
kezdőképernyő tetejétől. Érintse meg a
Beálltások > Tárolás és elérés lehetőséget. Kapcsolja be a
Hozzáférés Wi-Fi használatával kapcsolót. Írja be a memória-hozzáférés jelszavát. Érintse meg az Azonosítás a
hálózaton lehetőséget, és jegyezze fel a Felhasználónév beállítást.
2.
A készülékén a kezdőképernyőn húzza az ujját a képernyő tetejétől lefelé.
3.
Érintse meg a
Beállítások > Névjegy lehetőséget.
4.
Érintse meg a Kategória legördülő listán a Hálózat elemet.
5.
A Wi-Fi vagy az USB szakaszban jegyezze fel az IPv4-címet.
6.
A számítógépen navigáljon egy tanúsítványfájlhoz, és másolja azt.
• Ha a számítógép Windows operációs rendszerű, a Futtatás parancssorba írja be az IP-címet a következő
formátumban: \\xxx.xxx.xxx.xxx.
• Ha a számítógép Mac operációs rendszerű, válassza a Go > Connect to Server elemet. Írja be az IP-címet a
következő formátumban: smb://xxx.xxx.xxx.xxx.
7.
Tegye a következők egyikét:
Felhasználói útmutató
Biztonság és biztonsági másolat
317
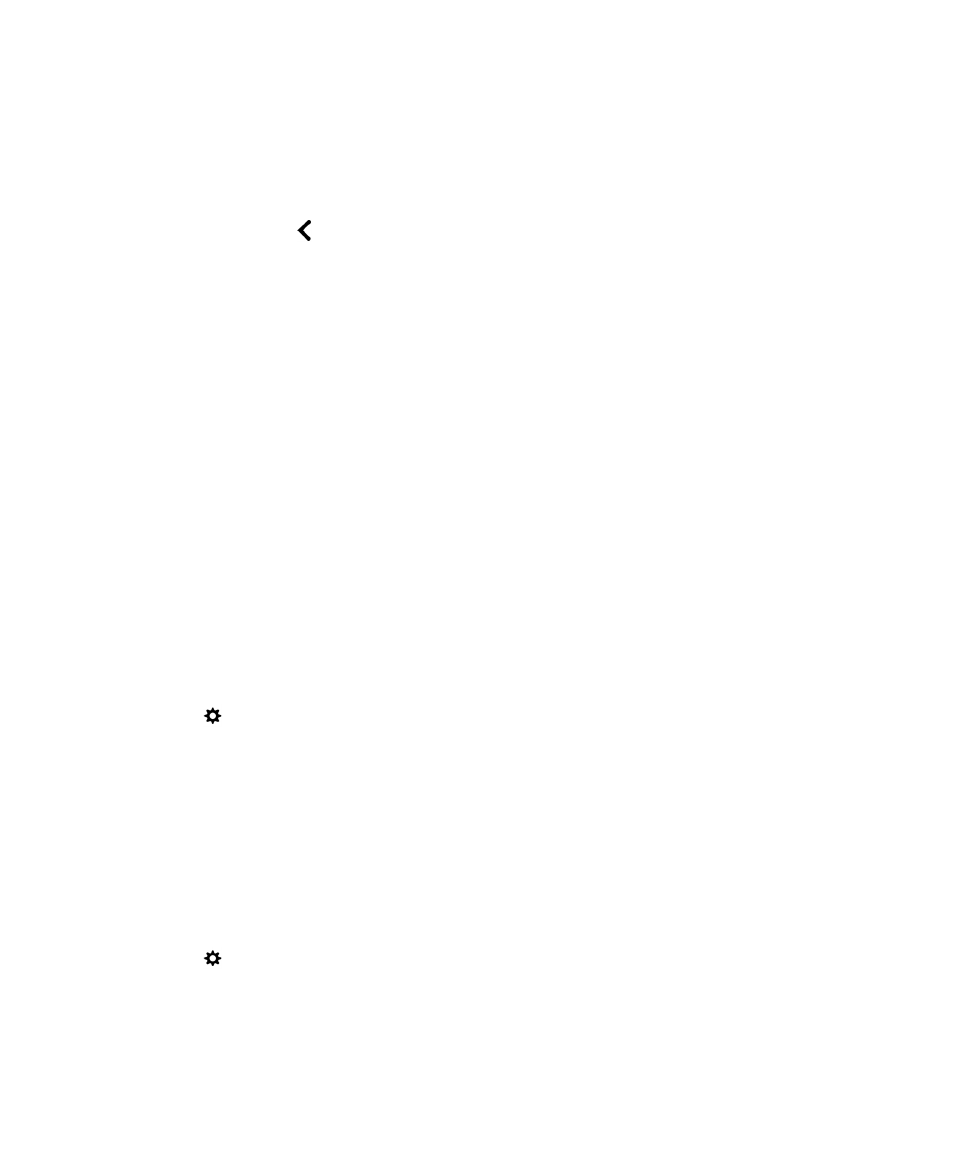
• Ha a számítógép Windows operációs rendszerű, nyissa meg a media\downloads mappát. Szükség esetén adja
meg a felhasználónevet és a tárhely hozzáférési jelszavát.
• Ha a számítógép Mac operációs rendszerű, nyissa meg a media/downloads mappát. Szükség esetén adja meg a
felhasználónevet és a tárhely hozzáférési jelszavát.
8.
Illessze be a tanúsítványt a media\downloads vagy a media/downloads mappába.
9.
A készüléken érintse meg a
> Biztonság és adatvédelem > Tanúsítványok > Importálás lehetőséget.
10. Kövesse a kijelzőn megjelenő utasításokat.