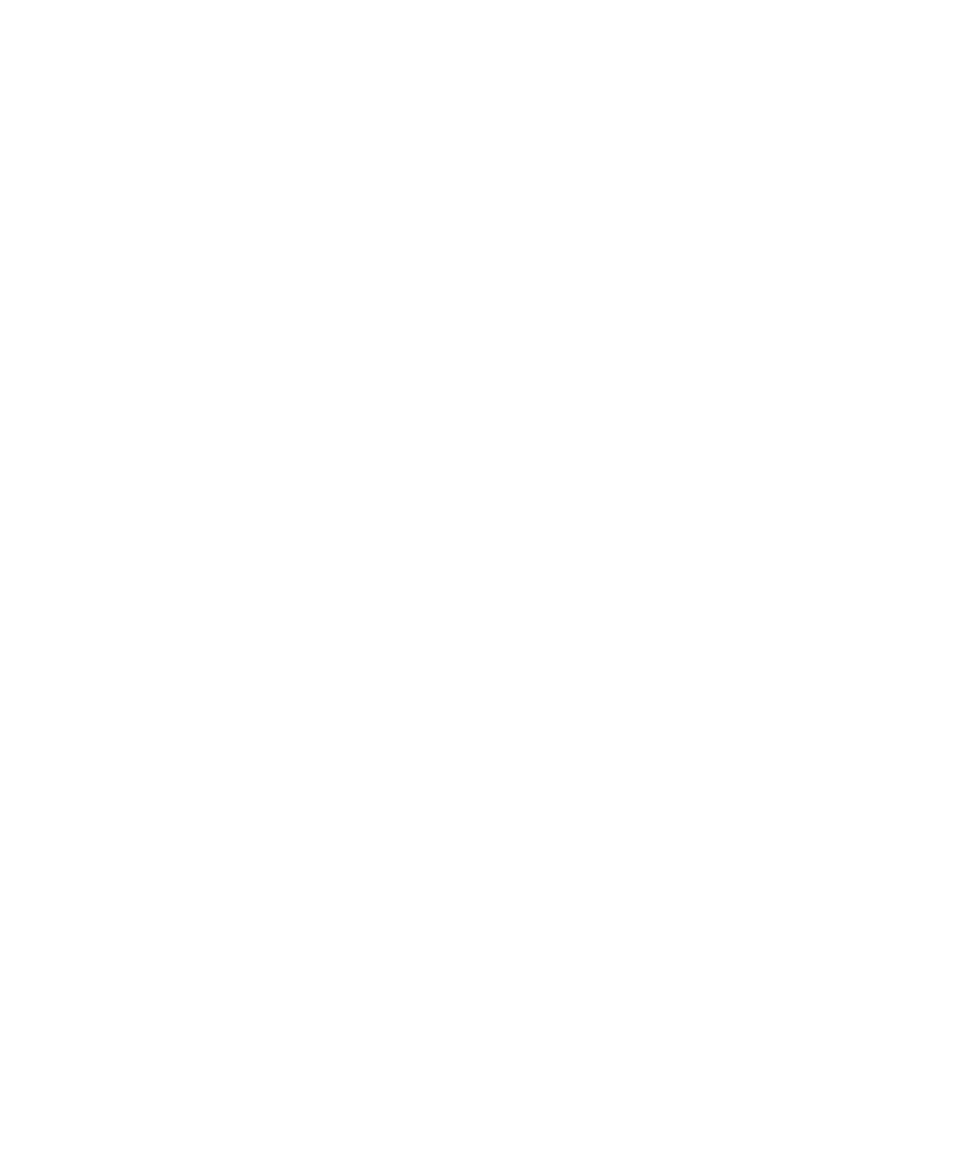
Correzione del testo o della punteggiatura in eccesso tramite i gesti
Durante l'apprendimento dell'utilizzo di BlackBerry Screen Reader, è possibile impostare il livello di dettaglio a un livello
più alto. Una volta acquisita maggiore dimestichezza con il dispositivo BlackBerry, è possibile ridurre il livello di dettaglio
per includere meno informazioni. Ad esempio, quando BlackBerry Screen Reader viene sospeso alla fine della frase, al
lettore potrebbe non essere necessario indicare la presenza di un punto o di un punto esclamativo.
In BlackBerry Screen Reader è possibile correggere due tipi di livello di dettaglio. Il livello di dettaglio del testo include
parole senza contenuto come etichette, la voce di elenco corrente delle voci di elenco totali e suggerimenti per la
navigazione. Il livello della punteggiatura in eccesso include la quantità di punteggiatura letta.
Quando si attiva BlackBerry Screen Reader, è possibile utilizzare i gesti per completare le attività.
Suggerimento: Se il dispositivo BlackBerry dispone di un trackpad, è possibile eseguire i gesti di scorrimento elencati nelle
presenti istruzioni utilizzando il trackpad o direttamente sullo schermo.
1.
Quando BlackBerry Screen Reader è attivata, scorrere con un dito verso il basso e verso destra per accedere alla
modalità di attività rapide.
2.
Toccare con un dito per aprire le impostazioni di BlackBerry Screen Reader.
3.
Per impostare il livello di dettaglio del testo, completare i seguenti passaggi:
a.
Scorrere verso destra con un dito per sfogliare le opzioni di impostazione fino a Livello di dettaglio.
b.
Toccare Livello di dettaglio con un dito per impostare il punto di riferimento.
c.
Toccare con un dito per attivare il campo Livello di dettaglio come punto di riferimento e visualizzare l'elenco a
discesa delle opzioni.
d.
Toccare con un dito per impostare il punto di riferimento nelle opzioni relative a elevato livello di dettaglio o
basso livello di dettaglio.
e.
Toccare due volte con un dito per selezionare.
4.
Per impostare la punteggiatura in eccesso, completare i seguenti passaggi:
a.
Toccare Punteggiatura in eccesso con un dito per impostare il punto di riferimento.
b.
Toccare due volte con un dito per attivare il campo Punteggiatura in eccesso come punto di riferimento.
c.
Toccare con un dito per impostare il punto di riferimento nell'opzione della punteggiatura in eccesso
selezionata.
d.
Toccare due volte con un dito per selezionare.
Dopo 3 secondi, la modalità di attività rapide viene disattivata.
Correzione del testo o della punteggiatura in eccesso tramite le
impostazioni del dispositivo
1.
Nella schermata iniziale, posizionare il dito all'estremità superiore dello schermo e scorrere verso il basso.
Manuale utente
Impostazioni
209
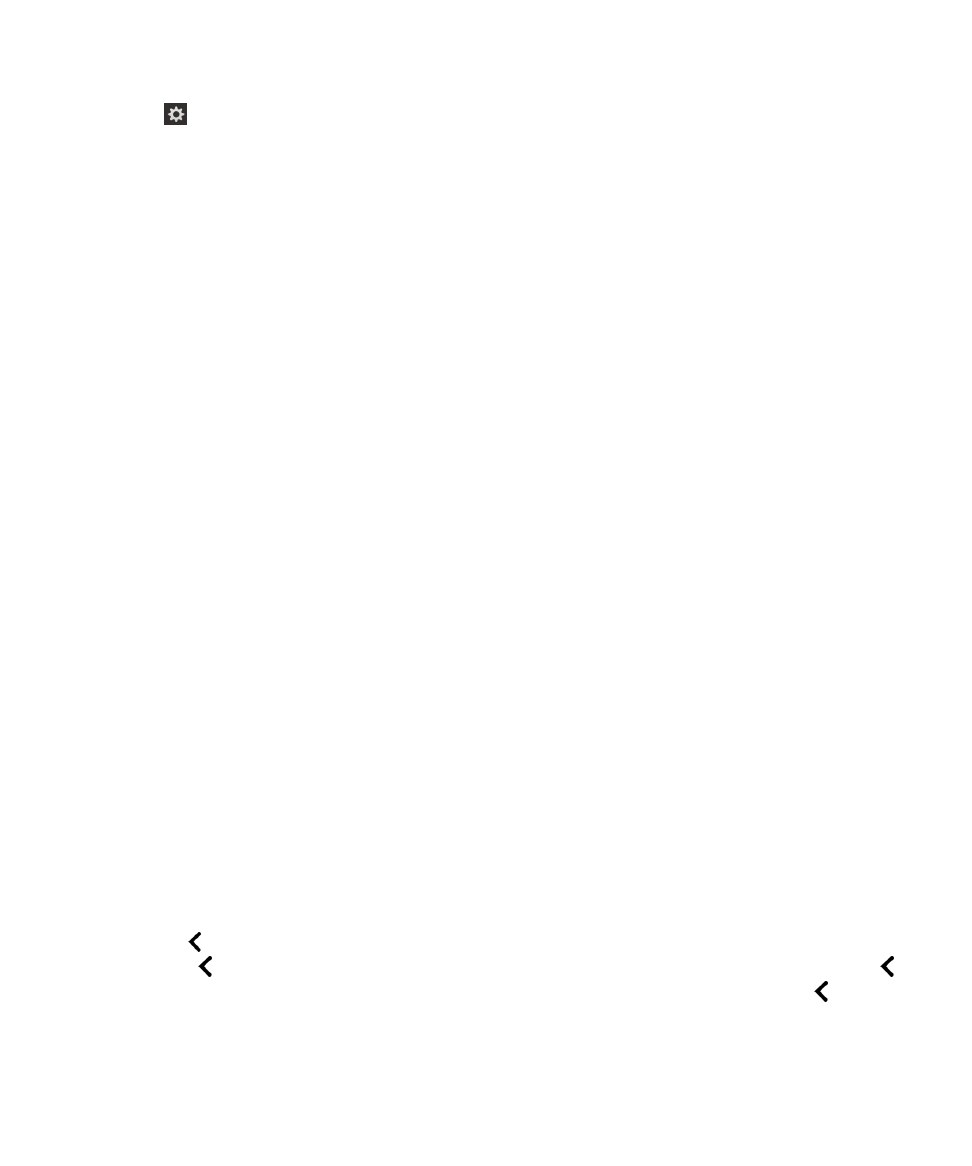
2.
Toccare
Impostazioni per impostare il punto di riferimento. Quindi, toccare due volte per attivare il menu
Impostazioni.
3.
Toccare Accessibilità per impostare il punto di riferimento. Quindi, toccare due volte per attivare l'opzione
Accessibilità.
4.
Toccare Lettore schermo per impostare il punto di riferimento. Quindi, toccare due volte per attivare l'opzione
Lettore schermo.
5.
Per impostare il livello di dettaglio del testo, completare i seguenti passaggi:
a.
Toccare Livello di dettaglio con un dito per impostare il punto di riferimento.
b.
Toccare con un dito per attivare il campo Livello di dettaglio come punto di riferimento e visualizzare l'elenco a
discesa delle opzioni.
c.
Toccare con un dito per impostare il punto di riferimento nelle opzioni relative a elevato livello di dettaglio o
basso livello di dettaglio.
d.
Toccare due volte con un dito per selezionare.
6.
Per impostare la punteggiatura in eccesso, completare i seguenti passaggi:
a.
Toccare Punteggiatura in eccesso con un dito per impostare il punto di riferimento.
b.
Toccare con un dito per attivare il campo Punteggiatura in eccesso come punto di riferimento e visualizzare
l'elenco a discesa delle opzioni.
c.
Dall'elenco a discesa, toccare Nessuna se non si desidera sostituire alcuna punteggiatura con l'equivalente
parlato.
d.
Toccare Alcuni se si desidera sostituire i seguenti simboli con l'equivalente parlato: # (numero), $ (dollaro), %
(percentuale), & (e commerciale), * (asterisco), + (più), / (barra), = (uguale), @ (chiocciola) e ^ (accento
circonflesso).
e.
Toccare La maggior parte se si desidera includere l'elenco precedente e i seguenti simboli: "(virgolette),
( (parentesi aperta), ) (parentesi chiusa), - (trattino), _ (trattino basso), : (due punti), ; (punto e virgola), <
(parentesi ad angolo aperta), > (parentesi ad angolo chiusa), [ (parentesi quadra aperta), ] (parentesi quadra
chiusa), \ (barra rovesciata), | (barra verticale), ` (accento grave o apostrofo), ~ (tilde), { (parentesi graffa aperta)
e } (parentesi graffa chiusa).
f.
Toccare Tutti se si desidera includere tutti gli elenchi precedenti di simboli e i simboli seguenti: ? (punto
interrogativo) e ! (punto esclamativo).
g.
Dopo aver impostato il punto di riferimento su una delle opzioni dell'elenco a discesa, toccare due volte con un
dito per selezionare.
7.
Chiudere le impostazioni di BlackBerry Screen Reader in uno dei seguenti modi:
• Per ridurre a icona la schermata, posizionare il dito sull'estremità inferiore dello schermo e scorrere verso l'alto.
Se il dispositivo dispone di un trackpad, cercare di non toccarlo con il dito quando si sblocca lo schermo. Scorrere
il dito verso l'alto dal lato destro o sinistro del trackpad. Una volta impostato il punto di riferimento
nell'applicazione ridotta a icona, toccare due volte con due dita per chiudere l'app.
• Toccare
nell'angolo in basso a sinistra della schermata per impostare il punto di riferimento. Quindi, toccare
due volte
nell'angolo in basso a sinistra della schermata per tornare alla schermata Accessibilità. Toccare
nell'angolo in basso a sinistra della schermata per impostare il punto di riferimento. Quindi, toccare
nell'angolo in basso a sinistra della schermata per tornare alla schermata Impostazioni di sistema. Una volta
impostato il punto di riferimento nell'applicazione ridotta a icona, toccare due volte con due dita per chiudere
l'app.
Manuale utente
Impostazioni
210