
移動或複製媒體檔案與文件
您可以將
BlackBerry 裝置當成電腦磁碟機,拖放文件、圖片、視訊、音樂和其他檔案。
您也可以使用
BlackBerry Link 在裝置與電腦之間進行媒體檔案和文件的同步處理。 若要下載 BlackBerry Link,在您的
電腦上,請造訪
www.blackberry.com/BlackBerryLink
。
如需同步處理媒體檔案與文件的詳細資訊,請參閱 BlackBerry
Link 中的「說明」。
提示
: 要在您的裝置上尋找檔案,若知道檔案或檔案夾名稱,請點選
。
使用
USB 連線在電腦與裝置之間傳輸檔案
1.
使用
USB 傳輸線,將 BlackBerry 裝置連線至您的電腦。
2.
若有需要,請輸入您裝置的密碼。
裝置和媒體卡會在電腦上顯示為磁碟機。
3.
找到您要複製的檔案或資料夾。
4.
拖放檔案或資料夾。
使用指南
設定
197
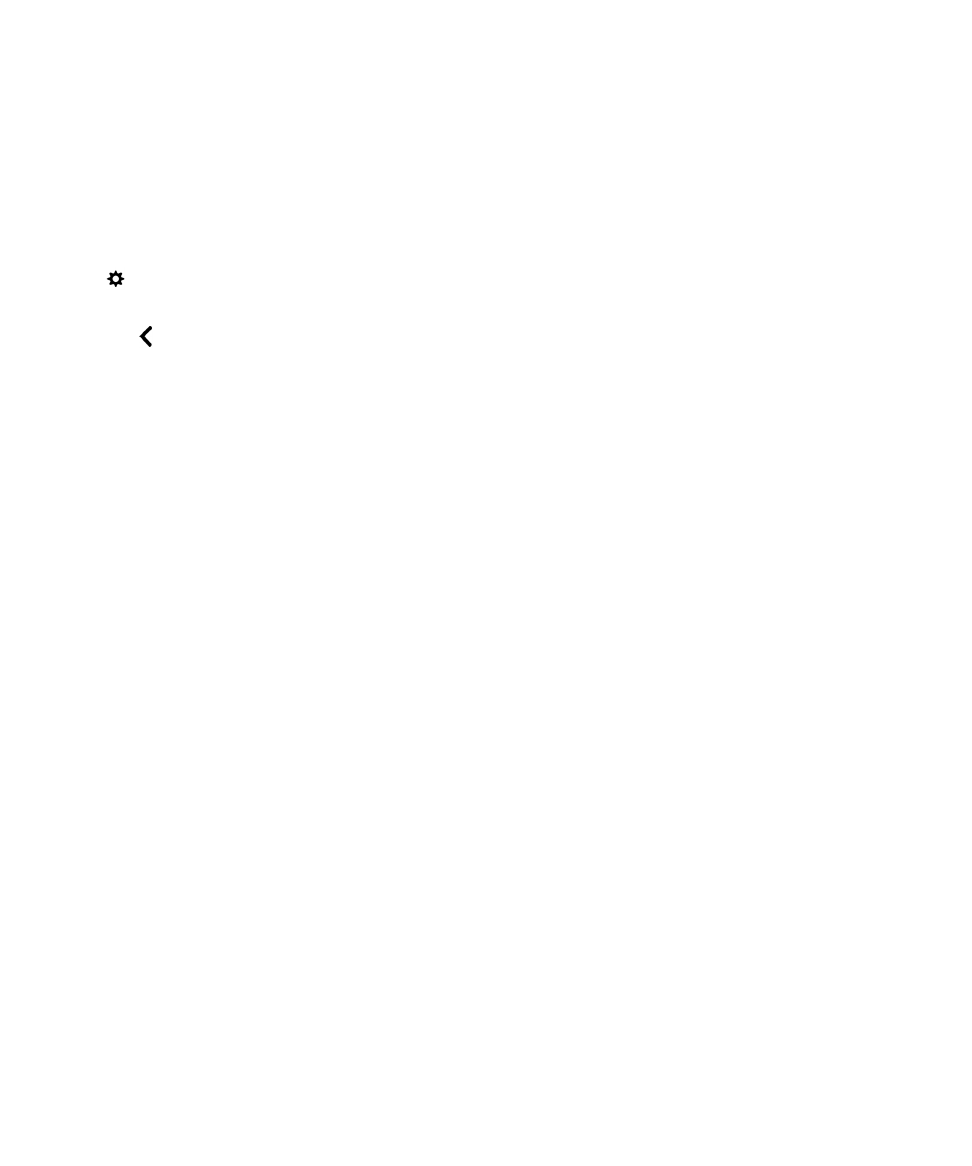
使用
Wi-Fi 連線在電腦與裝置之間傳輸檔案
每次使用
Wi-Fi 網路存取儲存空間時,都必須設定新儲存空間存取密碼。在檔案在 Wi-Fi 網路上移動前,會出現提示要
您輸入儲存空間存取密碼。
1.
在
BlackBerry 裝置的首頁畫面上,從畫面頂端向下滑動。
2.
點選設定
> 關於。
3.
在類別下拉式清單中,點選網路。
記下 IPv4 位址。
4.
點選
。
5.
點選儲存與存取。
6.
開啟以
Wi-Fi 存取。
7.
鍵入儲存空間存取密碼。
8.
點選網路身份並記下使用者名稱。
9.
在電腦上,執行下列其中一個動作:
• 若您的電腦使用 Windows 作業系統,在「執行」指令中,鍵入 IP 位址,格式為:\\xx.xxx.xxx.xxx。
• 如果您的電腦使用 Mac 作業系統,選取執行 > 連線至伺服器。 以下列格式鍵入 IP 位址:smb://
xx.xxx.xxx.xxx。
10. 找到您要複製的檔案或資料夾。
11. 出現提示時,輸入使用者名稱及儲存空間存取密碼。
12. 拖放檔案或資料夾。